Tutto il materiale e il contenuto di questa guida appartengono al suo realizzatore Miles_Gloriosus e al VDA, è vietato copiare o riprodurre anche in parte su altri forum/siti e in qualsiasi altra forma senza l'espressa autorizzazione dei proprietari.
è permesso il link diretto e la citazione delle fonti. IntroduzioneLa telemetria in GTR2 non c’è.In realtà, quella che noi chiamiamo telemetria si definisce correttamente “analisi dati”. La telemetria propriamente detta avviene in tempo reale: è un flusso di dati che vengono trasmessi dalla vettura al muretto dei box, dove l’ingegnere di pista o il tecnico telemetrista possono controllare istante per istante (oppure quando la vettura passa sul traguardo e trasmette il riassunto dei dati del giro, se la comunicazione è difficoltosa) i parametri principali della vettura.
Per GTR2 si può fare qualcosa di simile utilizzando software esterni come GTR2PD, GTR2 MotecAdd Pro, Pitwall Engineer, SimAdapter&SimView.
Operazioni necessarie per poter utilizzare l’analisi dati MoTeC con GTR2Scaricate dal sito della MoTeC (
www.motec.com.au/software/latestreleases/ ) il programma di analisi dati MoTeC I2 Pro ed installatelo sul computer.
Scaricate il seguente archivio AnalisiGTR2-1.zip che contiene una configurazione “base” dell’I2 adatta a GTR2 (è quella che si può trovare sul sito dei Blimey, corretta dagli errori che ho trovato e con le velocità convertite da mph a km/h)
www.vdalliance.com/corsomotec/l...analisigtr2.zipEstraete dall’archivio la cartella AnalisiGTR2 e copiatela all’interno della cartella [documenti]\MoTeC Projects\
Il file .plr si trova nella cartella GTR2\UserData\[nomepilota]\[nomepilota].plr .
Come molti altri files utilizzati da GTR2, si può editare aprendolo con il blocco note o un qualsiasi altro editor di testo; la cosa importante è non cambiare estensione quando lo si salva.
Prima di modificare il file, è sempre meglio farne una copia di backup.
Potrebbe essere necessario modificare alcune righe all’interno della sezione [ DRIVING AIDS ] che si trova poco dopo l’inizio del file .plr; le righe importanti sono le seguenti, con in rosso i caratteri da modificare:
Data Acquisition Rate="50" // rates 1, 2 ,5, *10*, 20, 50, 100Indica la frequenza di campionamento in Hz dei dati;
Data Acquisition In Race="1"Dev’essere 1 per attivare la registrazione dei dati; se è 0, non verranno salvati i files;
Data Acquisition EXE="C:\Programmi\MoTeC\i2\1.0\MoTeC.exe"Deve corrispondere al percorso in cui è installato l’I2;
MoTeC LogFolder="C:\documents and settings\"nome utente pc"\documenti\MoTeC Projects\analisigtr2 "Indica la cartella in cui vengono salvati i files dei dati, mettete il percorso della cartella che avete appena estratto dall’archivio;
MoTeC Minimum Time="20" // minimum MoTeC recording time (sec)Indica il tempo minimo per cui dovete rimanere in pista, al di sotto del quale i files di dati non vengono salvati. Cioè se rimanete in pista per un tempo inferiore al valore indicato, i dati non vengono salvati;
MoTeC Multiple Logs="1" // generate unique filename for each new logSe il valore è “0”, ogni volta che uscirete dai box il file di dati precedente verrà sovrascritto. Con “1” invece ogni volta il file avrà un nome diverso così da non sovrascrivere i dati precedenti. Se non avete problemi di spazio, consiglio caldamente “1”.
Una piccola precisazione per quanto riguarda la riga
Data Acquisition Rate="50" // rates 1, 2 ,5, *10*, 20, 50, 100. I valori selezionabili sono quelli indicati nel commento, e rappresentano la frequenza di campionamento espressa in Hz, ovvero in campionamenti al secondo.
Un valore più alto permetterà un’analisi migliore, ma i files risulteranno più grandi, e il sistema richiederà un po’ più risorse hardware per salvare i dati. Per l’analisi della tecnica di guida e del comportamento generico della vettura, 20 è un buon valore, 10 è il minimo (vuol dire che apprezzerete differenze di un decimo di secondo). Se volete analizzare anche le sospensioni, meglio mettere 50 o, se non da problemi di cali di frames troppo elevati o di stuttering, anche 100.
Con l’acquisizione attivata, soprattutto ad alte frequenze di campionamento, potrebbero verificarsi un paio di episodi di stuttering durante il giro di lancio, uno uscendo dai box e uno poco dopo: di solito sono “normali”, indicano l’entrata in funzione del sistema di analisi dati e l’inizio del salvataggio dei dati, e si verificano solo nel giro di uscita dai box.
Salvato il .plr, aprite GTR2 e “andate a farvi un giro”. Meglio se completate il giro di lancio, un altro giro a velocità ridotta e senza commettere errori, bloccaggi o sbandate, quindi iniziate pure a tirare. Quando volete, uscite dalla pista e anche dal simulatore.
L’analisi dei dati non è una cosa da prendere sottogamba, soprattutto quando si è alle prime armi; anche se è possibile lanciare l’I2 dall’interno dell’interfaccia di GTR2, attraverso l’apposito tasto, io consiglio, soprattutto all’inizio, di uscire, e magari anche spostare da parte il volante, per potersi concentrare completamente sull’analisi dati. L’attenzione spesa darà i suoi frutti.
Aprite l’I2, se è la prima volta che lo fate consiglio di visualizzare il video di introduzione, poi alla schermata iniziale scegliete “open an existing project” e andate ad aprire il file [documenti]\MoTeC Projects\AnalisiGTR2\AnalisiGTR2.mtcprj.
A questo punto vi apparirà l’interfaccia di lavoro dell’I2, che presto vi diventerà familiare.
Panoramica dell’interfaccia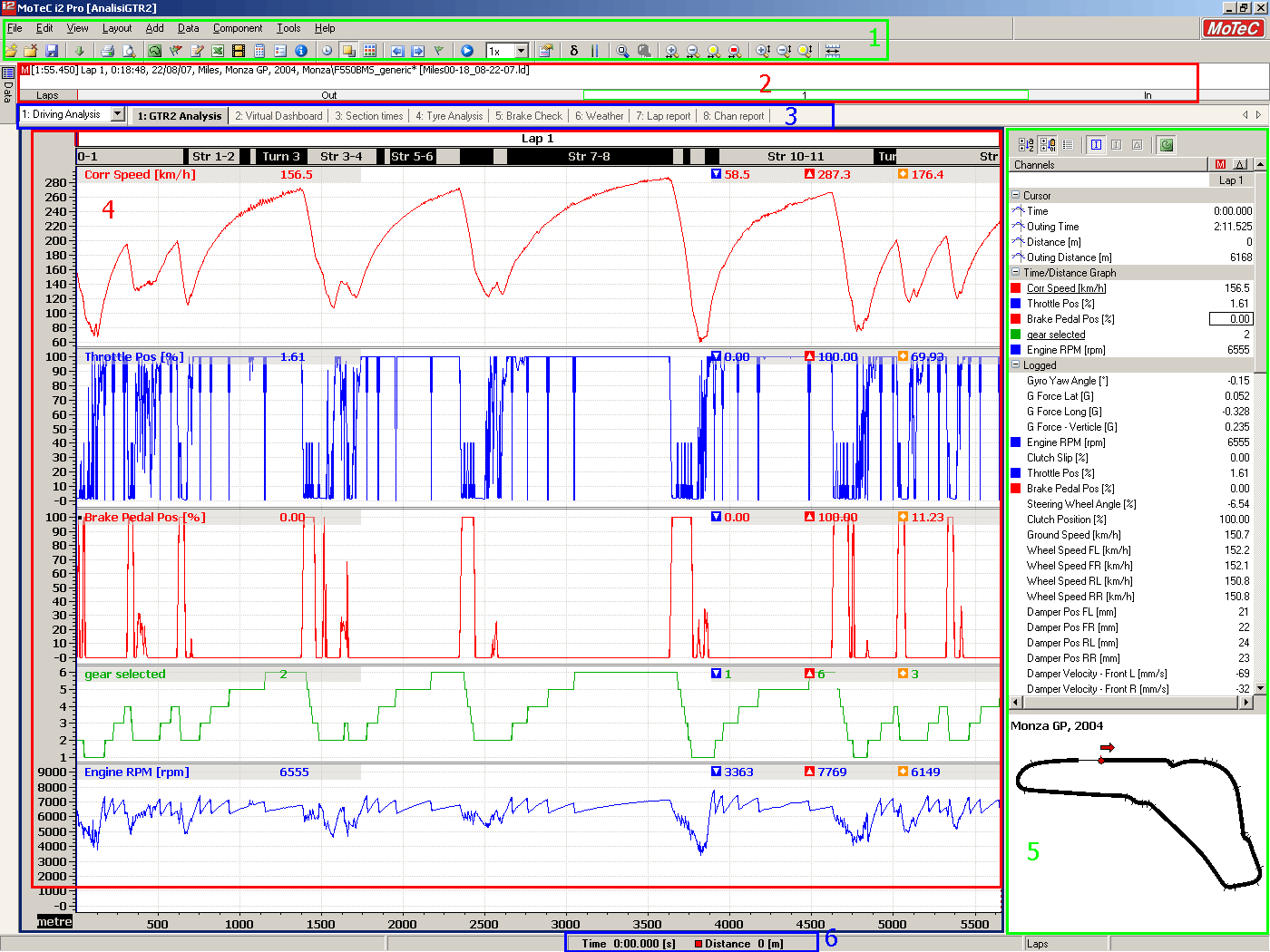
1 barra dei menù e dei pulsanti
2 informazioni sullo stint e giro selezionato
3 selezione di workbooks e worksheets
4 area di lavoro (in questo caso grafico valore-distanza)
5 barra dei canali e mappa della pista
6 tempo e distanza del cursore |
Barra dei menù e pulsantiLe funzioni più importanti del menù le analizzeremo in seguito, comunque i nomi sono abbastanza intuitivi, e le funzioni principali sono ripetute dai pulsanti sottostanti. A seconda della tipologia di worksheet, a volte non tutti i pulsanti sono disponibili.

1 apri file di dati
2 chiudi tutti i files di dati
3 salva modifiche al progetto
4 scarica i dati dalla vettura (si usa nel mondo reale, a noi non serve…)
5 stampa worksheet attuale
6 anteprima di stampa
7 editor della pista
8 editor dei giri
9 editor dei dettagli
10 tabella di excell per il setup della vettura
11 opzioni per la riproduzione di video
12 funzioni matematiche
13 editor dei canali
14 informazioni status dei canali calcolati
15 scelta del dominio della distanza o del tempo
16 attiva sovrapposizione del giro secondario
17 modalità monocromatica | 18 giro precedente
19 giro successivo
20 giro più veloce
21 avvia animazione
22 velocità animazione
23 proprietà area di lavoro
24 mostra delta tra i due giri
25 attiva secondo cursore per il confronto
26 zoom su selezione
27 zoom nell’area tra i due cursori
28 aumenta zoom orizzontale
29 diminuisci zoom orizzontale
30 zoom orizzontale fuori tutto
31 zoom orizzontale standard (giro singolo)
32 aumenta zoom verticale
33 diminuisci zoom verticale
34 zoom verticale fuori tutto
35 visualizza cursori per l’overlay |
Informazioni sullo stint e sul giro
1 pulsante data, per visualizzare i vari giri
2 workbook
3 worksheets contenuti nel workbook
4 dati sullo stint
5 lunghezza dell’intero stint
6 dimensione dell’area visualizzata.
* I trattini rossi indicano il traguardo, quello blu il cursore. |
Pannello Data
1 pulsante data, apre e chiude il pannello
2 pulsanti per selezionare il giro principale (in rosso), quello secondario (in nero), quello terziario (in verde) La sovrapposizione è controllata dal pulsante 16 della barra dei pulsanti e dalla funzione di overlay, attivata col pulsante 35 della stessa barra |
Pannello Values | 1 pulsanti per selezionare i valori del cursore principale, secondario, o la differenza, e la mappa del tracciato
2 posizione spaziotemporale del cursore
3 canali visualizzati nello spazio di lavoro
4 elenco di tutti i canali acquisiti e calcolati
5 mappa del tracciato |
La tipologia di rappresentazione più utilizzata per analizzare i dati è sicuramente quella del grafico valori vs tempo oppure valori vs spazio, il motec li chiama “time/distance graph”, in quanto la scala del tempo o della distanza possono venire alternate tramite il pulsante 15 della barra dei pulsanti.
Grafico tempo/distanza
1 rappresentazione della parte di dati visualizzata: giri (in alto) e sezioni del tracciato (in basso)
2 nome del canale, unità di misura, e valore nella posizione attuale del cursore
3 valori minimo, massimo e medio del canale
4 cursore | 5 indicazione del traguardo
6 scala delle ampiezze dei valori
7 scala della distanza o del tempo |
Il grafico di una intera uscita (outing graph) visualizza i valori dei vari canali per quanto riguarda tutto lo stint, mentre lo zoom normale del grafico tempo/distanza è di un giro.
Altre tipologie di rappresentazione dei datiScatterplot, che plotta un valore rispetto ad un altro
 | Istogramma, che mostra la distribuzione nel tempo dei valori di un canale (histogram)
 |
Report sulla pista, che permette di associare uno o più canali alla posizione in pista (track report e rainbow map)
 | Indicatori digitali animati (gauges)
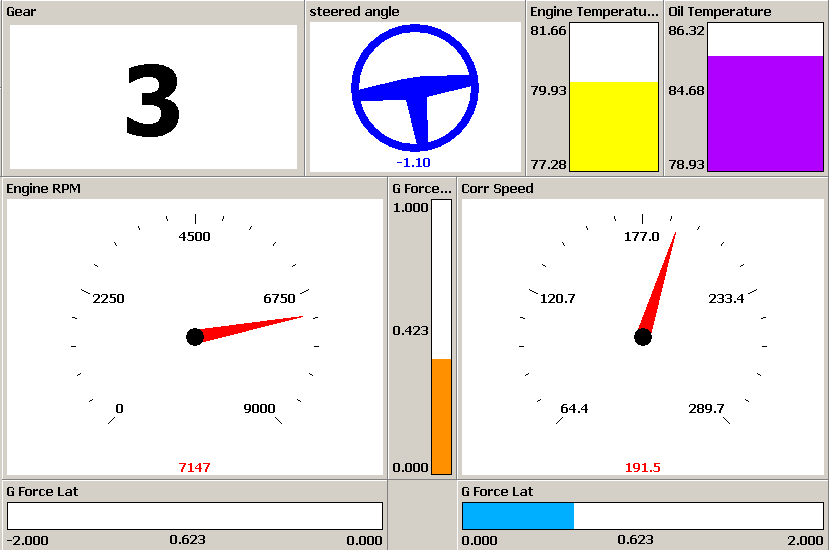 |
Tabelle di dati riassuntivi raggruppati per canali (channel report) o per giri (channel report)
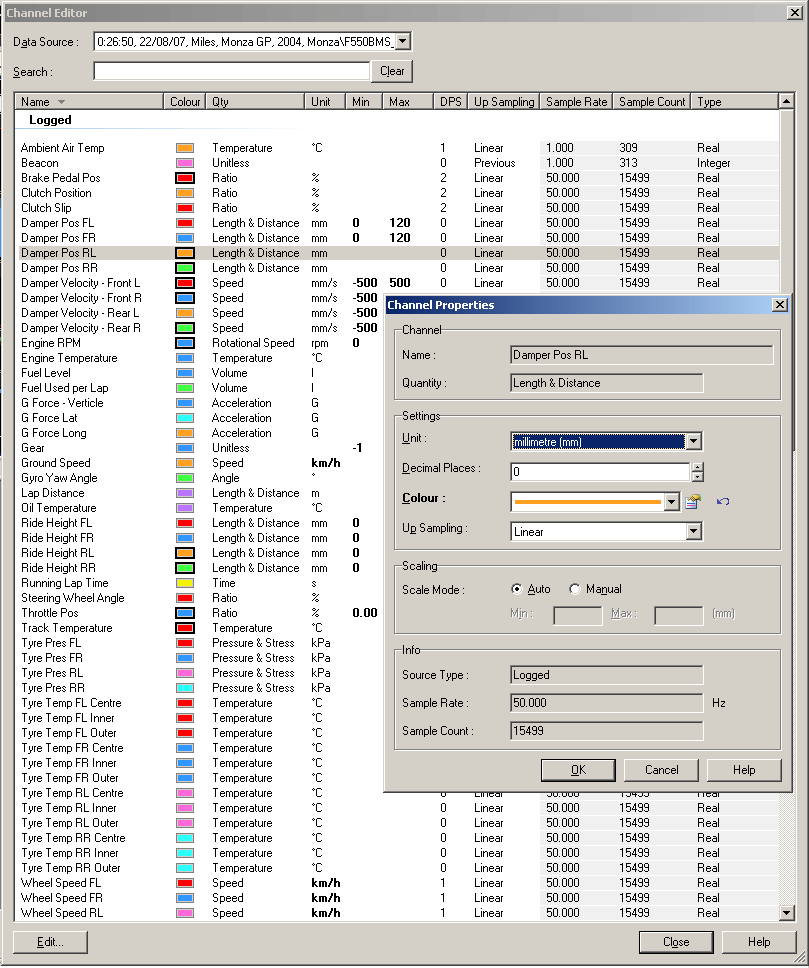 | Diagrammi di analisi degli ammortizzatori (suspension diagram)
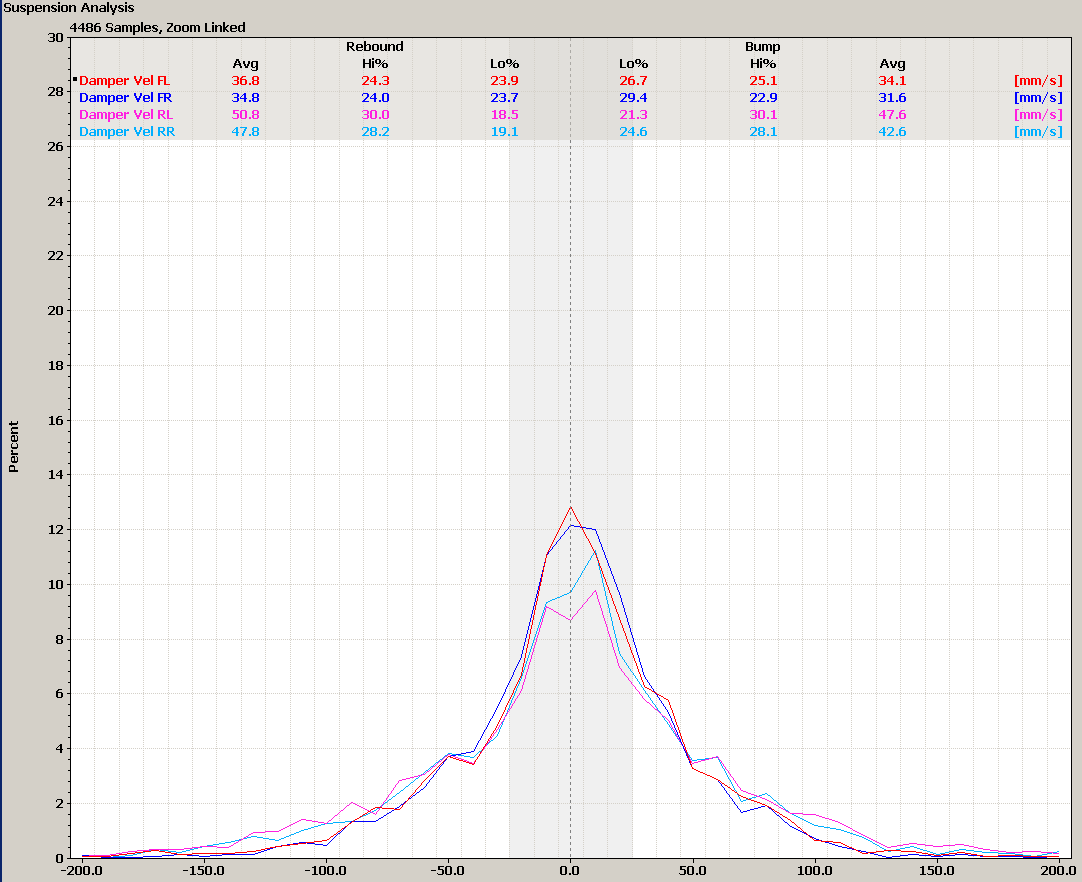 |
Analisi nel dominio delle frequenze (FFT)
 | Valori della sonda lambda (anche questi non li usiamo... almeno per ora, finché non simuleranno la carburazione dei motori e la programmazione delle ECU...)
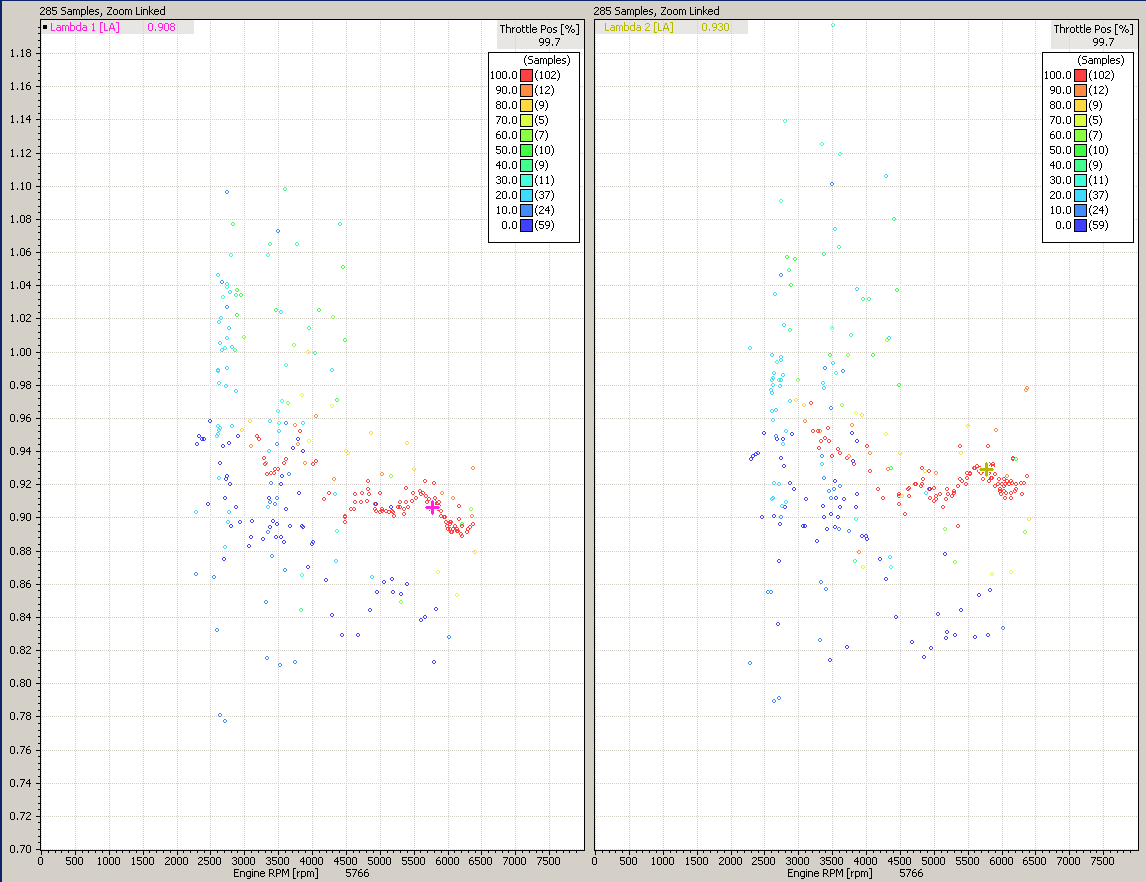 |
Video di cameracar e non solo (si possono anche realizzare registrando GTR2 con software tipo fraps e poi sincronizzare con il resto dell’analisi dei dati).
 | |
Funzione dei vari menùUn dettaglio utilissimo è che a destra di ogni voce del menù, se disponibile, è presente la combinazione di tasti per attivare quella determinata funzione tramite tastiera; nel mondo reale, con il portatile attaccato alla vettura da un corto cavo usb e quando si è fortunati appoggiato alla meglio su un tubo del telaio o su una carenatura, se non lo si tiene del tutto in mano, poter fare a meno di spostare il puntatore è una bella comodità!
File: consente le operazioni sui files, ossia aprire e chiudere files di dati (.ld), selezionare e salvare il file del progetto su cui stiamo lavorando (files .mtcprj - il progetto è il layout dell’i2 e comprende anche le varie funzioni matematiche), stampare le schermate, esportare i dati con altri formati di files, oltre a scaricare i dati o creare un giro di riferimento da caricare con la dashboard di una vettura reale, cose che a noi non servono…
Edit: taglia copia incolla elimina annulla…
View: permette di visualizzare le finestre aggiuntive che mostrano i vari giri (finestra data), l’elenco di tutti i canali registrati o calcolati (finestra channel), la mappa del tracciato, e i valori dei canali (finestra values);
Layout: permette di accedere al layout editor (vedi sotto), di creare nuovi workbooks e worksheets, e di navigare tra quelli esistenti;
Add: serve per aggiungere all’interno dell’area di lavoro le varie tipologie di strumenti di visualizzazione dei dati;
Data: permette di dividere in due un giro se non è stato rilevato il beacon (succede nel mondo reale ma non ci serve), ma soprattutto consente di attivare diverse utili opzioni per la visualizzazione dei dati: modifica la scala della rappresentazione tra base tempo e base distanza, mostra o nasconde il giro secondario in sovrimpressione, rende monocromatici i vari grafici del giro principale, scambia il giro principale con quello secondario, permette di scorrere i vari giri o di scegliere il più veloce, di regolare lo zoom sui due livelli presettati (visualizzando un giro singolo oppure tutto lo stint), e avviando l’animazione dei dati alla velocità desiderata;
Component: alcune funzioni di questo menù variano a seconda del tipo di visualizzazione dei dati che è presente nell’area di lavoro; è un menù che presenta funzioni avanzate utilissime per l’analisi dei dati. In generale permette di attivare opzioni utili sulla visualizzazione dell’area di lavoro; in caso di grafico tempo/distanza, permette di visualizzare i segnali di errore della centralina della vettura reale (che noi non abbiamo, per fortuna), la differenza tra due giri, la legenda e le misurazioni dei canali visualizzati, nascondere il canale selezionato, rimuoverlo, visualizzarne lo status, scalarlo, filtrarlo, centrarlo, modificarne le proprietà, modificare la visualizzazione del cursore principale, piazzare un cursore di riferimento (datum) e scambiarlo con quello principale, aggiungere annotazioni, muovere il cursore, utilizzare lo zoom, spostare il periodo visualizzato, creare un offset tra il giro principale e quello secondario (serve nel mondo reale quando il beacon viene spostato e l’inizio dei giri non coincide più, per fortuna questi problemi non ci riguardano); è consigliabile usare le sue funzioni il più possibile;
Tools: questo menù permette l’accesso a vari “strumenti” che modificano alcuni parametri importanti dell’analisi: l’editor della pista, per avere una riproduzione della mappa del tracciato; l’editor dei giri, per eliminare dall’analisi i giri di uscita e rientro, e se necessario dividere in due un giro se è stato mancato il segnale del beacon sul traguardo (nel mondo reale, ad esempio quando si torna ai box); l’editor dei dettagli del file, che può contenere commenti e i dati della vettura; un foglio di excell che può essere utilizzato per salvare l’assetto della vettura; lo strumento per gestire eventuali filmati; l’editor delle funzioni matematiche (fondamentale); l’editor delle unità di misura; l’editor dei canali dei dati; la visualizzazione dello status dei canali; l’editor degli alias dei nomi dei canali, l’editor della mappatura dei canali, le opzioni per le correzioni di velocità, distanza e GPS (funzioni utili nel mondo reale ma che noi non useremo), e infine la finestra di opzioni dell’i2;
Help: permette di accedere alla guida in linea, a un video introduttivo, di inviare una mail con un report di errori o con dei suggerimenti alla MoTeC, e di accedere alla finestra di informazioni e licenza del software. Se non lo avete ancora visto, questo è il momento buono per dare una occhiata al video introduttivo.
Strumenti aggiuntiviLayout editorL’ambiente di analisi dati dell’i2 è formata da diversi workbooks, ognuno dei quali può contenere più worksheets. Ogni worksheet è una “schermata”, nella cui area di lavoro è possibile inserire più grafici e rappresentazioni dei dati. La presenza dei workbooks permette di organizzare i worksheets dividendoli a piacer per settore, argomento o funzione, in modo da avere un ambiente di lavoro più strutturato e funzionale.
Tramite il layout editor è possibile creare, spostare, copiare, eliminare i workbooks e gestire i worksheets al loro interno.
Track editorIl track editor serve all’i2 per generare la mappa del tracciato e dividerlo nei vari settori. Per fare ciò, il software sfrutta i dati di accelerazione laterale e velocità. Una volta creata una mappa del tracciato, questa viene salvata automaticamente ed utilizzata in futuro.
 Lap editor
Lap editorIl lap editor consente di selezionare quali giri utilizzare per le analisi statistiche e le tabelle di report, e di unire/dividere più giri nel caso di mancato riconoscimento del segnale del beacon, che nel mondo reale indica al sistema di acquisizione che la vettura ha tagliato il traguardo.
I giri “trusted values”, che verranno tenuti in considerazione per statistiche e tabelle, sono indicati dalla spunta verde, rimuovibile con un click.
DetailsQuesta funzione visualizza alcuni dati relativi al file dei dati acquisiti; permette di memorizzare un commento, di inserire le condizioni atmosferiche, e i dati di pilota e vettura. Premendo su ogni elemento o sul pulsante edit, si apre una finestra che consente di modificare i dettagli memorizzati.
 Setup sheets
Setup sheetsE’ possibile utilizzare un foglio di Excel reimpostato per memorizzare manualmente le regolazioni dell’assetto della vettura; attraverso questa funzione, si possono importare automaticamente i valori di determinate celle del foglio che diventano così dei canali di dati, in tal modo possono essere richiamati all’interno delle funzioni matematiche e cambiano automaticamente in funzione del foglio di Excel associato al file di dati.
MathsLa finestra maths è fondamentale in quanto permette di generare nuovi canali ottenuti attraverso calcoli eseguiti su canali già esistenti.
Le entità matematiche si dividono in canali, scalature, filtri, costanti, tabelle 2d e 3d. Una scalatura è una operazione che moltiplica o aggiunge un valore fisso a un canale esistente. Un filtro invece rende più continuo e uniforme un canale che ha brusche variazioni e discontinuità. Una tabella (detta anche mappa) genera un nuovo canale a partire da una serie di coefficienti inseriti dall’utente che variano in funzione di uno (o due) canali già esistenti.
Le entità matematiche possono essere divise in più files matematici, sia globali (ossia validi per tutto il progetto) sia temporanei (ossia validi solo per il file di dati al momento in uso). I files contenenti le entità matematiche possono venire esportati e importati sotto foma di fogli di Excel attraverso le opzioni presenti in questa finestra. L’ordine dall’alto verso il basso delle entità matematiche ne determina la sequenza di calcolo da parte dell’i2.
Creando o modificando un nuovo canale matematico, appare la finestra di editing del canale. Nella parte superiore, è necessario dare un nome al nuovo canale, e decidere il tipo di grandezza e l’unità di misura; nella parte centrale si può inserire la formula, e in quella inferiore selezionare i canali e le costanti già presenti e le funzioni di calcolo offerte dall’i2, per inserirle nella formula.
 Channel editor
Channel editorPermette di visualizzare le caratteristiche di ogni canale di dati: il colore, la dimensione, l’unità di misura, i valori minimi e massimi e il numero di decimali da visualizzare impostati dall’utente, il metodo di interpolazione, la frequenza di campionamento in Hz, il numero di campioni memorizzati nel file di dati, il tipo di variabile. Premendo edit oppure facendo doppio click su un canale, appare una finestra che permette di modificare metodo di interpolazione, colore, unità di misura, valori massimi e minimi e numero di decimali della rappresentazione.
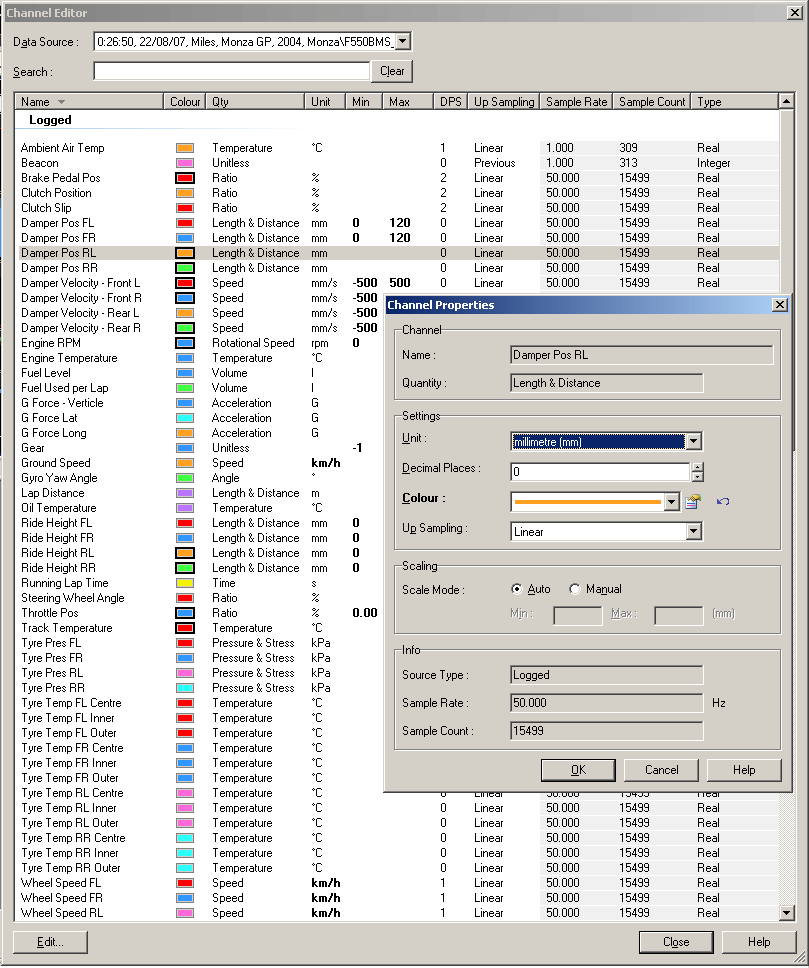 Channel status
Channel statusMostra se il calcolo dei valori dei vari canali matematici è avvenuto con successo. L’i2 esegue i calcoli solo per i canali correntemente visualizzati, altrimenti lo stato risulta “pending”, in sospeso .
Channel alias editor e channel mappings
Queste finestre permettono di accedere a funzioni avanzate per rinominare i canali in caso di analisi di files con canali con le stesse informazioni memorizzati con nomi e unità di misura diverse. Questo permette di adattare i nomi dei canali dei differenti files di dati, se dovessero essere discordanti tra di loro, così da poterli confrontare senza dover modificare ogni volta il layout dell’i2.
Corrected speed and distance, corrected GPSQueste funzioni servono a compensare errori di misurazione di velocità, distanza e posizione GPS, sfruttando alcune funzioni matematiche applicate automaticamente a diversi canali, e permettendo di creare una mappa del tracciato migliore. Inoltre generano i canali corr speed e corr distance (velocità e distanza corrette). Per fortuna questi errori si verificano nel mondo reale, ma non dovrebbero toccarci… e le impostazioni per avere velocità e distanza corrette sono già ottimali. Per noi sarà sufficiente creare la mappa del tracciato da un giro percorso a bassa velocità, come verrà spiegato successivamente.
Tutto il materiale e il contenuto di questa guida appartengono al suo realizzatore Miles_Gloriosus e al VDA, è vietato copiare o riprodurre anche in parte su altri forum/siti e in qualsiasi altra forma senza l'espressa autorizzazione dei proprietari.
è permesso il link diretto e la citazione delle fonti. Links-
Domande sull'introduzione-
Qui la lezione in formato PDFEdited by Lalethor - 7/3/2021, 09:51



